Articles about maps
History of cartography
All about topographic maps
Topographic maps and traveling
Two centuries of Russian Cartography
Navigation software and offline maps
Navigation software and offline maps
Create seamless multi-level maps based on sets of topographic maps for SAS.Planet
Organize interaction between PC and smartphone/tablet when preparing offline maps
Organize interaction between PC, smartphone/tablet and GPS while preparing tracks
Track plotting and storage in SAS.Planet
Organize interaction between PC and smartphone/tablet when preparing offline maps
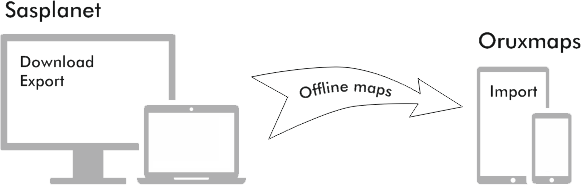
Create offline maps in SAS.Planet (download cache of satellite images)
- All the regions that you have previously viewed in the program are available for offline work (this also applies to custom maps created this way). But it’s very convenient to automatically save all the territory in the targeted scale for further work without network access
- Run SAS.Planet, select in the menu Operations> Selection Manager> Polygonal selection or press Alt+P
- Draw a polygon for the region that you want to load to the cache. If you need you can edit the points of the figure. After this press Enter
- Appears a window with selected area of operations. In the Download tab, select the map and mark the checkbox to the right with the scale of interest. Press Start
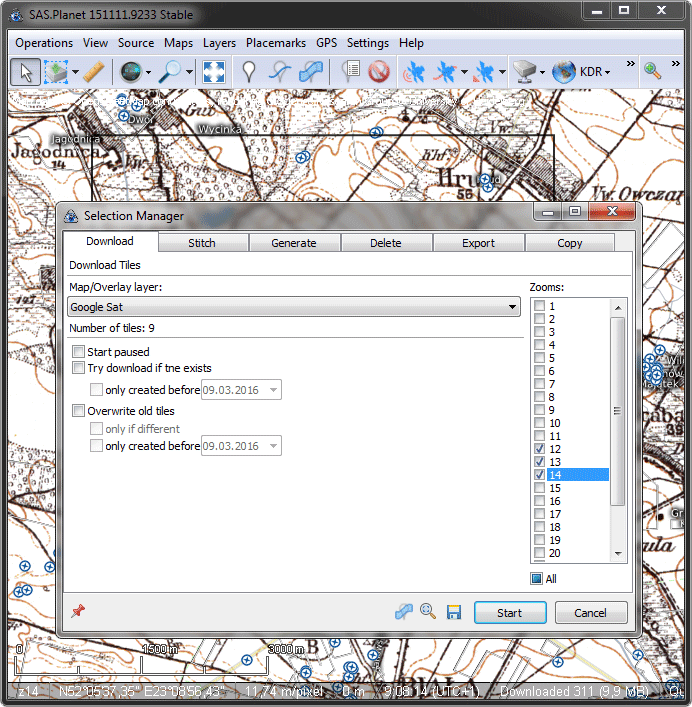
- Appears a window with download progress. After the work is done, close the window. Maps for the selected area are downloaded!
Export offline maps in OruxMaps or iPhone maps format
- The same as the process of downloading maps for offline work click on Selection. For this you can point the mouse to the contour of the field, press the right button and select the first line in the menu.
- Go to the tab Export. In the drop-down list, select Export for iPhone (for IOS) or Export for OruxMaps (for Android). Below you will see how to export for Android. Do the same for iOS.
- Select the folder where you want to export the map, select the map and an additional layer (if not necessary – select No)
- Select necessary scale in the right column and click Start
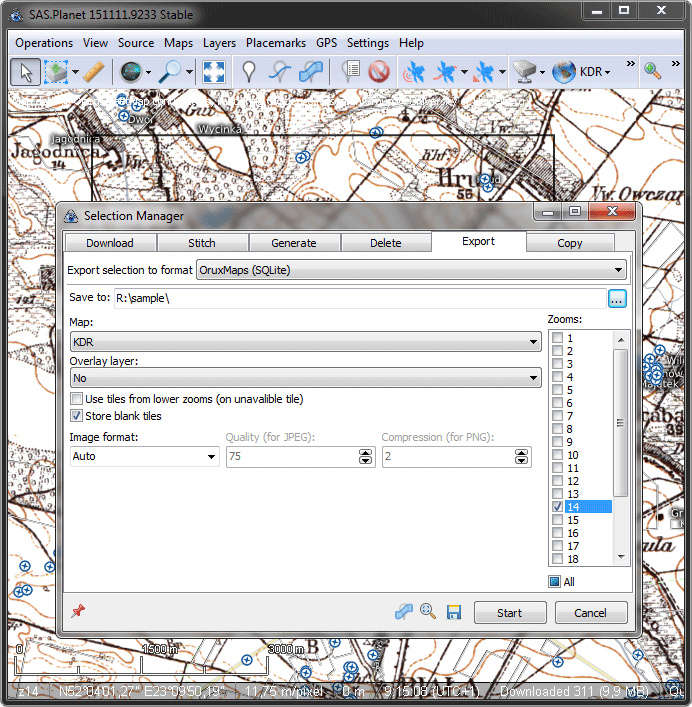
- As a result, in the selected folder appear 2 files - OruxMapsImages.db file and .otrk2.xml - this is our offline map for Oruxmaps
Import offline maps on your smartphone with Oruxmaps for Android
- Connect your smartphone or tablet to your computer and copy the created maps on external flash card. Each map in a folder with its name.
- Run Oruxmaps and go into the settings to store offline maps. Select Main menu> Global settings, then on the page that appears with a list of settings select Maps, in the first line of Maps Folder specify the place where we copy maps from the computer.
- After that, just go to the menu Selection of offline maps and select the necessary map. The scale of multilayer map will change automatically when zooming.
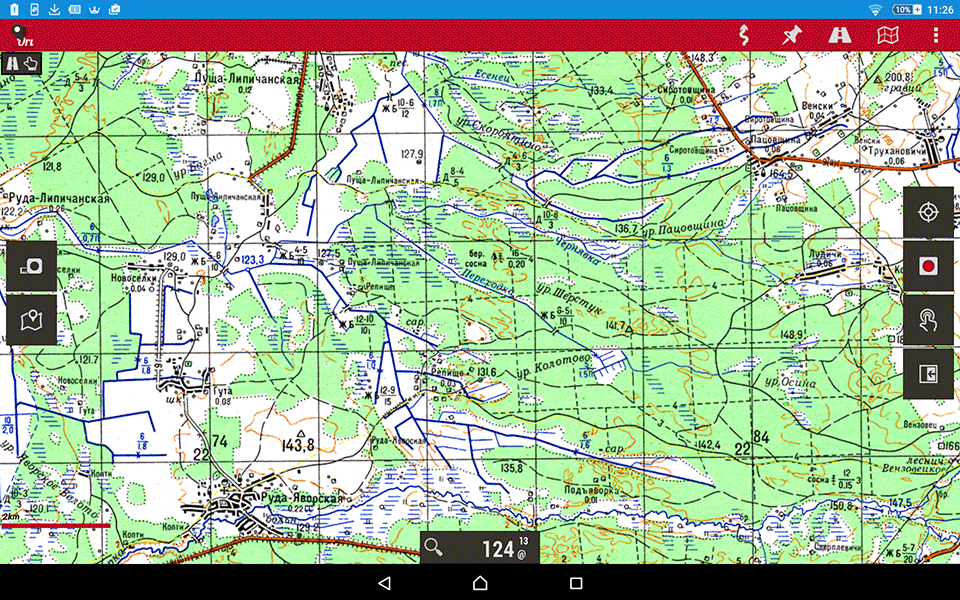
Online Map Management in OruxMaps
- By default, such maps as Google maps are not available in the list of online maps. To change or add the list of maps you need to edit the file onlinemapsources.xml placed in oruxmaps/mapfiles folder.
- The configuration file for the major online services (Google Maps, OSM, Yandex) can be downloaded here.



